Sign-In Help
· How do I request for an account?
· How do I get a new activation link? My activation link expired.
· How do I complete my account activation?
· How do I enroll my SMS phone number for MFA?
· How do I change my SMS phone number used for MFA and Recovery?
· How do I change my password?
· How do I unlock my account?
· How do I get my username? I forgot my username.
· How do I get a new password? I forgot my password.
· Who do I contact? I cannot change my password after clicking on forgot my password? I received Forgot Password Denied message.
Please contact your Application Support Team and request for an Account to be created for you. Then follow the procedures to activate your account and complete enrollment.
Activation Link Expired
Please contact your Application Support Team and request to send you an updated Activation Link email. Then follow the procedures to activate your account and complete enrollment.
Once an account has been created for you, you will receive an email with instructions. Click on the Activate LAWA Account before the link expires. If your Activation Link has expired, please contact your Application Support Team to request for a new activation link.
After clicking on the Activate LAWA Account link, you will be redirected to a webpage to complete account activation. You are required to setup your password, setup your mobile phone number (recommended), setup a security image and create your account.
Click Activate LAWA Account
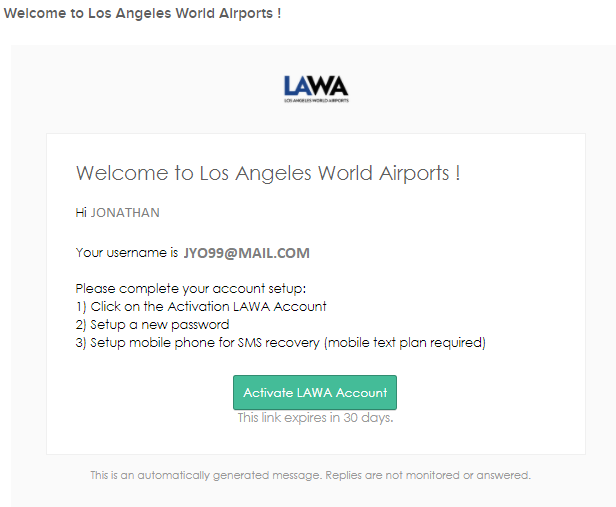
Setup your password
a) Enter new password
b) Repeat new password
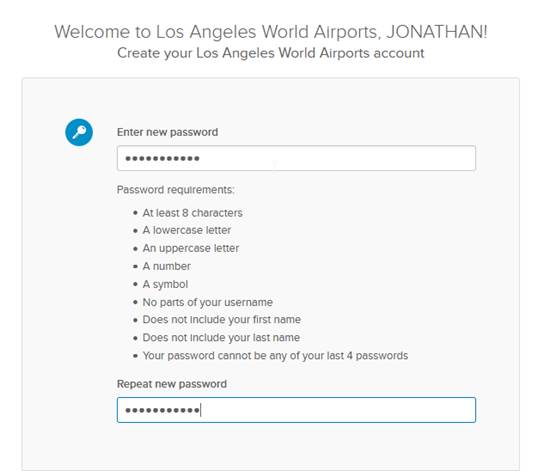
Setup your mobile phone
Adding your mobile phone number for SMS recovery is optional but recommend to enable you to perform self-service reset of your password and unlock your account.
a) Click Add Phone Number
b) Select Country
c) Type Phone number (do NOT include country code prefix)
d) Click Send Code
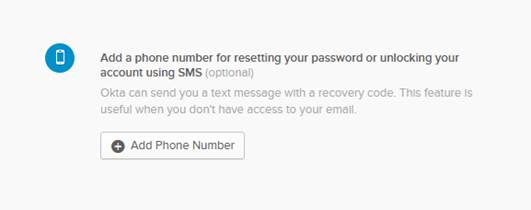
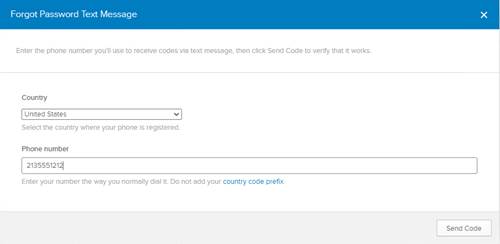
e) Check your SMS text and enter in Verification Code
f) Click Verify
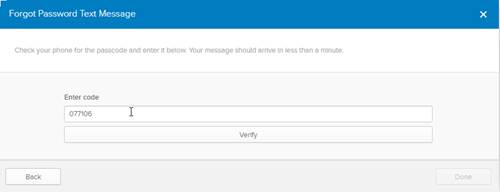
g) Click Done
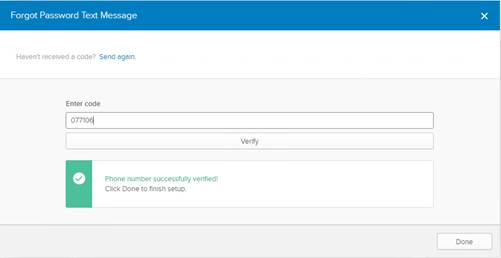
Create your account
a) Click Create My Account

b) After successful completion of Account Activation, you will be redirected to a default global webpage. Continue to Step 2: MFA Enrollment
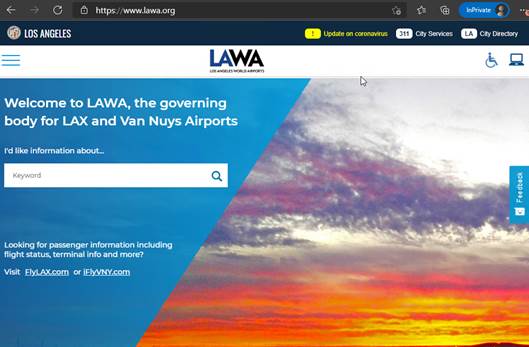
Enroll SMS phone number for MFA
If you have not previously completed your Multifactor Authentication (MFA) enrollment, you will be prompted during the initial login to your Application Page. After your MFA enrollment is complete, you will not have to repeat this step, unless you need to Reset your MFA settings.
1) Browse to your Application Page and enter the credentials
a. Username (found in your Activation email)
b. Password (enter the password you setup in Step 1)
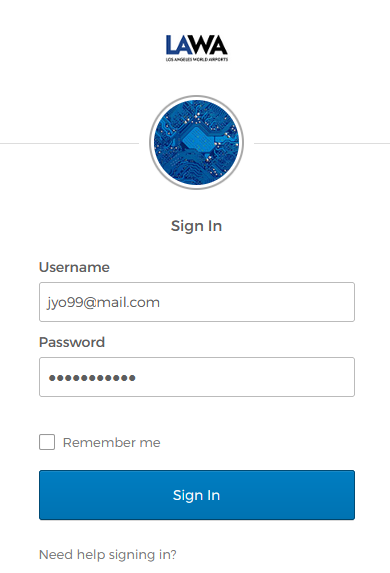
2) Setup up Multifactor Authentication (MFA) using SMS Text on your mobile phone
a. Click Configure factor
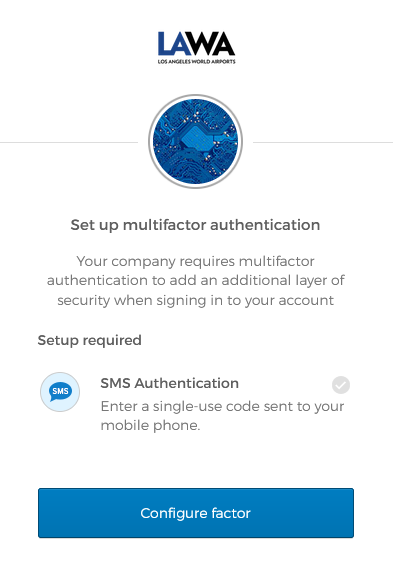
b. Click on drop down to select Country
c. Enter Phone Number (without country prefix)
d. Click Send code
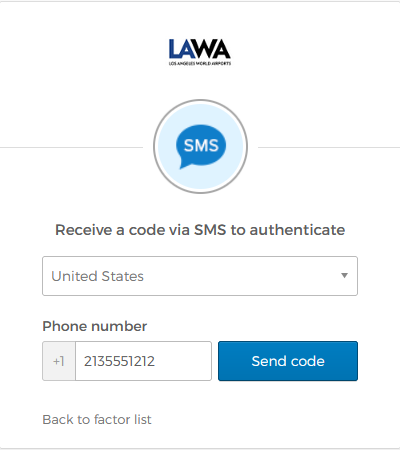
MFA is required to perform self-update of your SMS number for MFA and Recovery. On the Sign-In Page, please click on “Need help signing in?” , click on “Change phone/password?” Follow the prompts to login with MFA and update your Recovery number and Reset MFA.
To prevent lock, it is recommended to update this before changing to the new phone number.
If you have already changed your phone number and require to make an update, please contact your Application Support Team to ask for an MFA Reset.
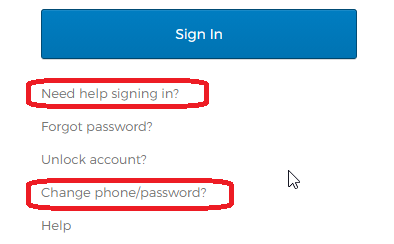
MFA is required to perform self-update of your Password. On the Sign-In Page, please click on “Need help signing in?” , and use the “Change phone/password?” link. Follow the prompts to login with MFA and update your Password.
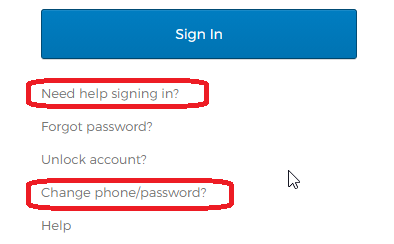
If you have locked your account due to incorrect passwords, on the Sign-In Page, please click on “Need help signing in?”, and use the “Unlock account” link to unlock your account. Or you can wait 60 minutes and your account will automatically unlock.
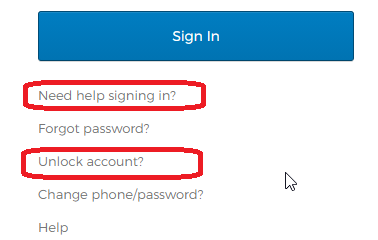
If you have forgotten you username, please contact your Application Support Team. They created your account and can provide you with your username.
If you have forgotten your password, on the Sign-In Page, please click on “Need help signing in?”, and use the “Forgot Password” link to generate a new one.
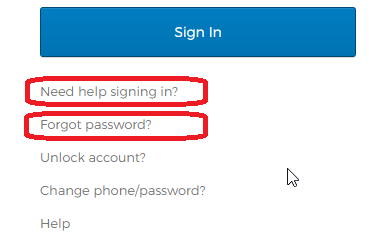
You have followed the Forgot Password procedures and you received an email indicating that “At this time your password can only be reset by an administrator.” , please contact your Application Support Team.
